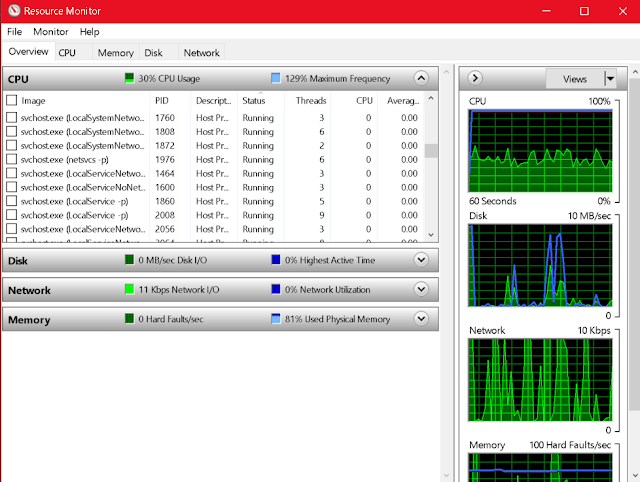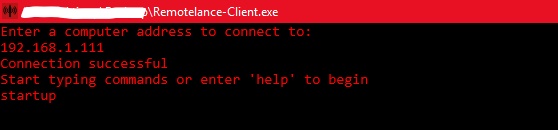Having a slow internet can be one of the most frustrating issues for new PC users, and unfortunately it can also stem from problems within your computer as well as your network. In this list, we included five possible solutions for your slow internet issues on a Windows computer.
1. Limit Background App Usage:
The most common reason for having slow internet on a Windows computer despite having a decent connection is too many internet-reliant background apps. Although you may only have a couple visible applications open at a time, there are hundreds of other services running in the background. To check these services open Task Manager (Ctrl + Shift + Esc) and scroll down to 'Background Processes'
Check all of your background apps and make sure nothing unnecessary is running. If you find a service you'd like to stop, select it's name and click the 'End task' button at the bottom.
2. Disable Extra Services from Resource Monitor
If you would like to view and disable background apps that use the most bandwidth, you must access Resource Monitor. To do this, open Task Manager (Ctrl + Shift + Esc) and click 'Performance'. Then, click the 'Open Resource Monitor' at the bottom. The following application should open:
Resource Monitor should automatically order your background services by network usage. Check the top apps and make sure they are necessary before stopping or uninstalling them.
3. Disable Large Send Offload
Large Send Offload (LSO) is a Windows feature designed to allow background apps and services utilize more bandwidth. Stopping this might improve your internet speed drastically. Start by pressing Windows Key + X.
Then, click 'Device Manager' to open the Device Manager.
Once you've opened Device Manager, click the 'Network adapters' menu and find the device you use. Right click on this device and select 'Properties'. From the Properties menu, click on the 'Advanced' tab and scroll down until you see 'Large Send Offload'. There will be one for IPv4 and IPv6. Click each and select 'Disabled' on the right.
Click 'OK' and Large Send Offload should be disabled.
4. Background Updates
By default, Windows 10 may automatically download updates before prompting you to install them. This can have a significant impact on your internet speed. To change this, open the Settings app and click on 'Update & Security'. This will show your current update settings and allow you to manage download/installation from there.
5. Additional Problems
If you're using third-party firewall software or custom firewall settings, they could also be limiting your internet speed. Try reconfiguring your firewall and testing your internet to find a desirable balance between security and speed. Finally, ensure your network adapter drivers are correct and up-to-date.